超实用!设计小白制作iOS图标icon全流程
2025-02-20
AI版本
找出参考图
寻找Icon收集的网站,推荐iosicongallery。
筛选方式:按照喜好的颜色筛选出喜欢的Icon,将Icon截图。
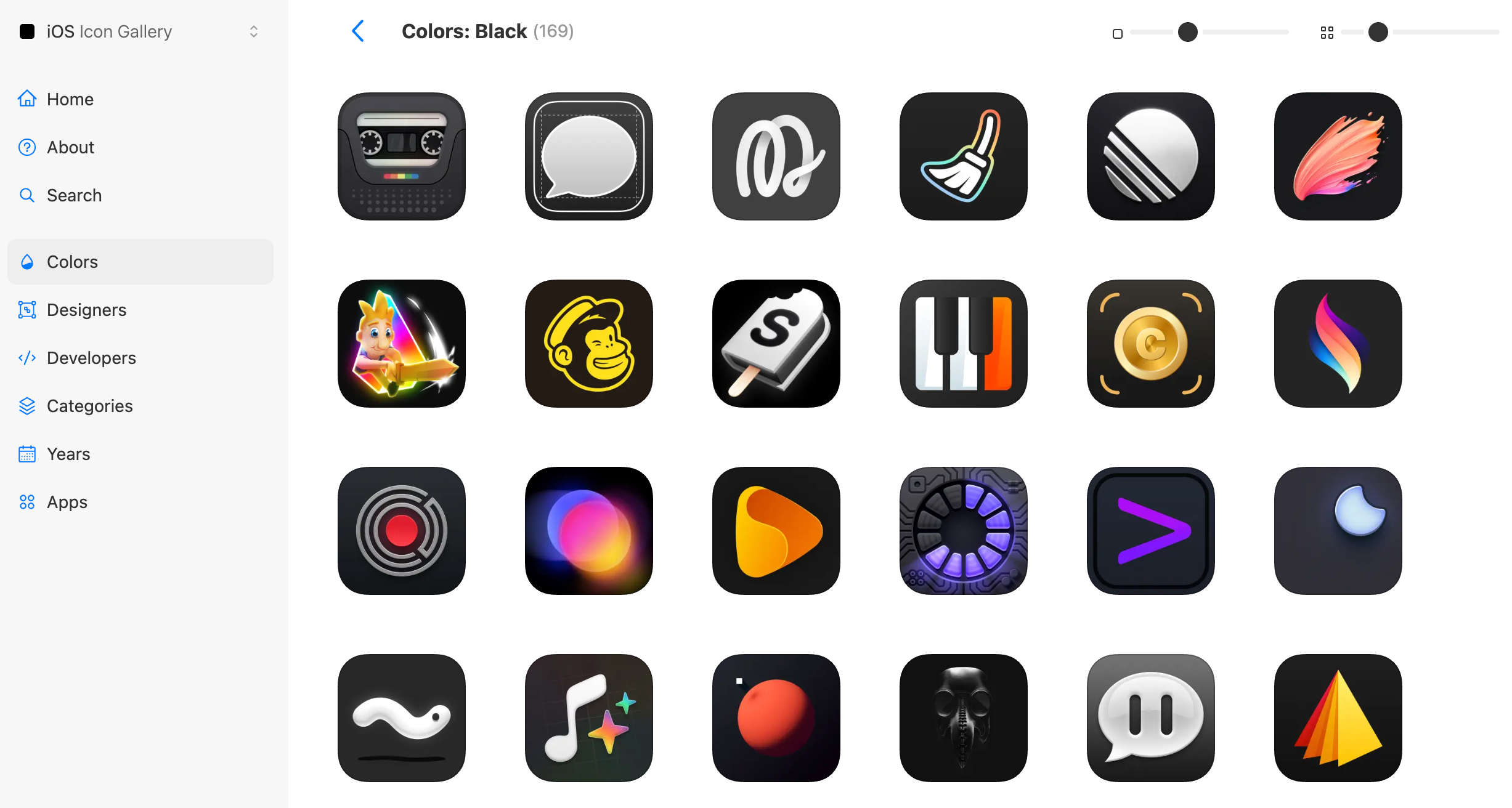
还可以选择Canva国际站
AI生图
有人问,AI可以生图,为什么还要找参考图?
因为AI本质上是一个模式学习机器,你的数据集越精确,AI生成的效果越好。
文字和图片对比,自然是图片的学习更接近你要的结果。
比如我通过只文字prompt,生成的结果如下:
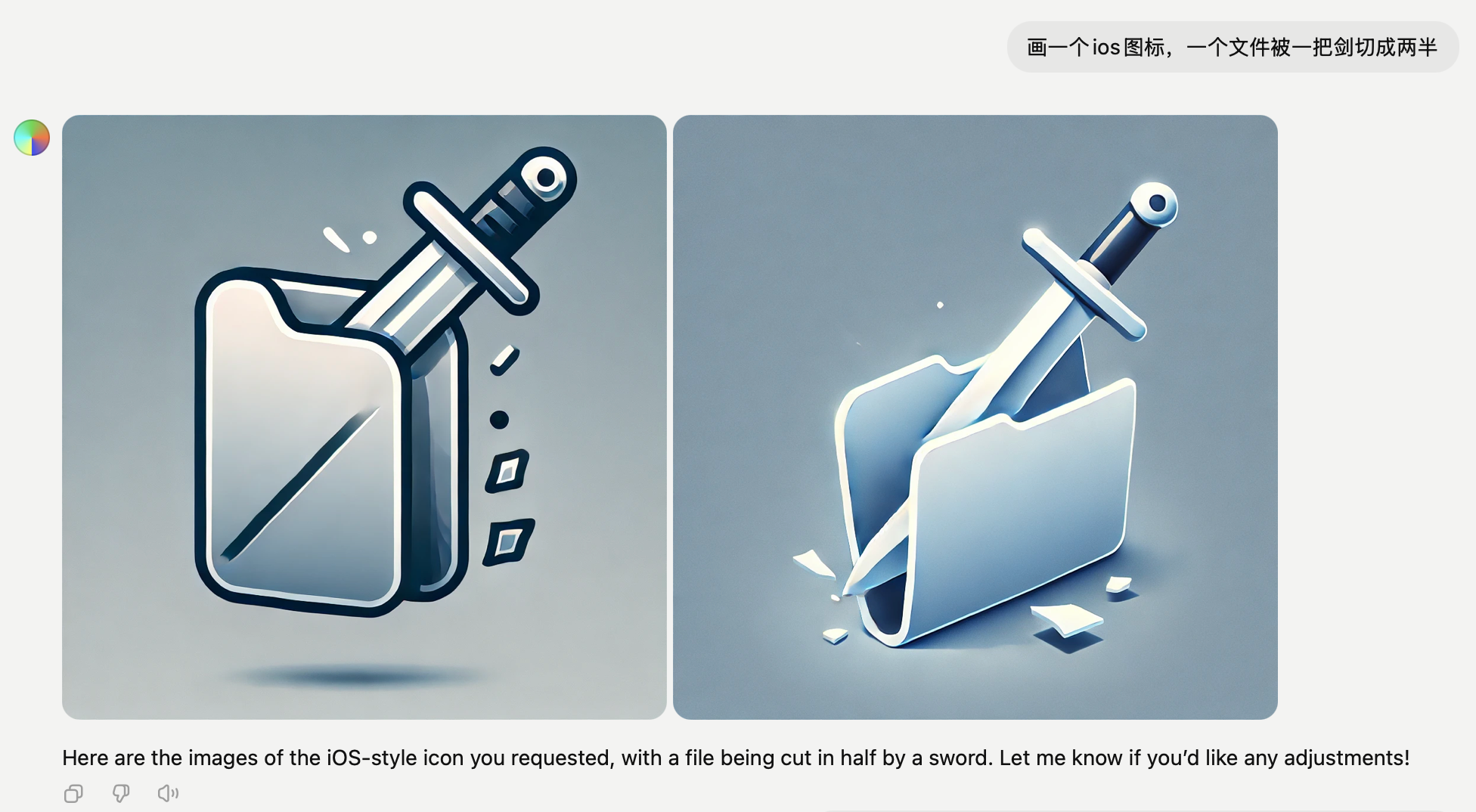
虽然效果还可以,但是它与上面参考的iOS图标还是有差距。
首先,它没有自动做出图标的圆角矩形图案。不过,许多软件都可以自动圆角,倒也无碍,只不过可以预览到最终效果是最好的。
第二,我尝试生成的图标效果并不好,因为元素过杂又不集中,在App群里面辣眼睛。
通过参考图给AI,生成结果如下:
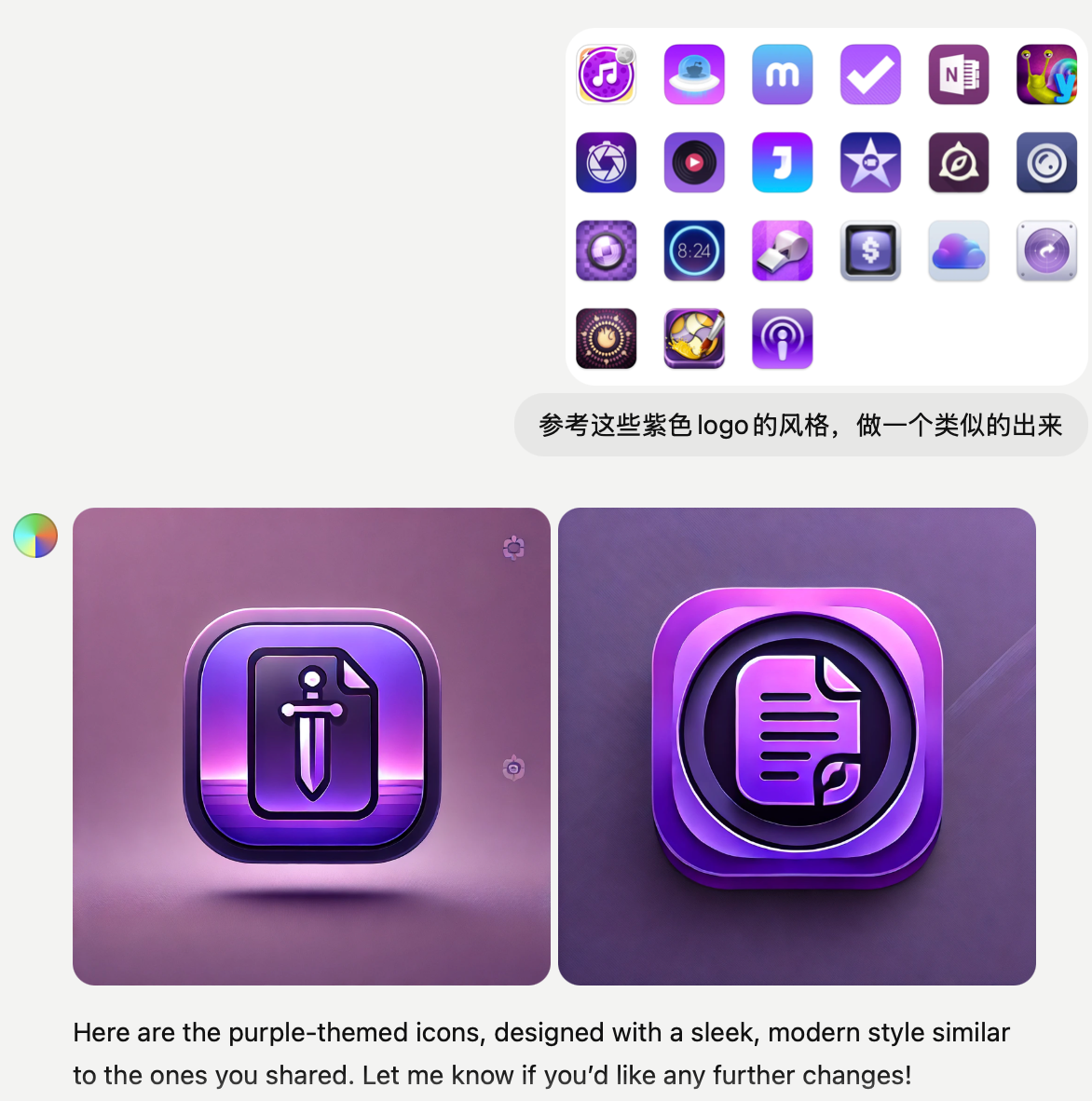
可以看出,有了参考,AI生图的水平上了一个档次。
这样,我们可以下载初始图标,进入下一个步骤。
蒙版编辑
这里我要介绍一个蒙版的概念。简单来说,就是你创造一个图形,可以把你的图像都塞到图形里面。
一般的设计软件都支持蒙版操作,以下介绍一下Sketch的操作。
首先,a键创建一个画布,选中icon类别,我一般选择是1024x1024的。
r创建一个矩形,设置圆角。再把图片拉进去。
cmd+g将图片和矩形分组,图片上方,矩形在下方。右键点击矩形,用作蒙版。
通常需要shift+拉动,将图像刚好拉满整个形状,如下图:
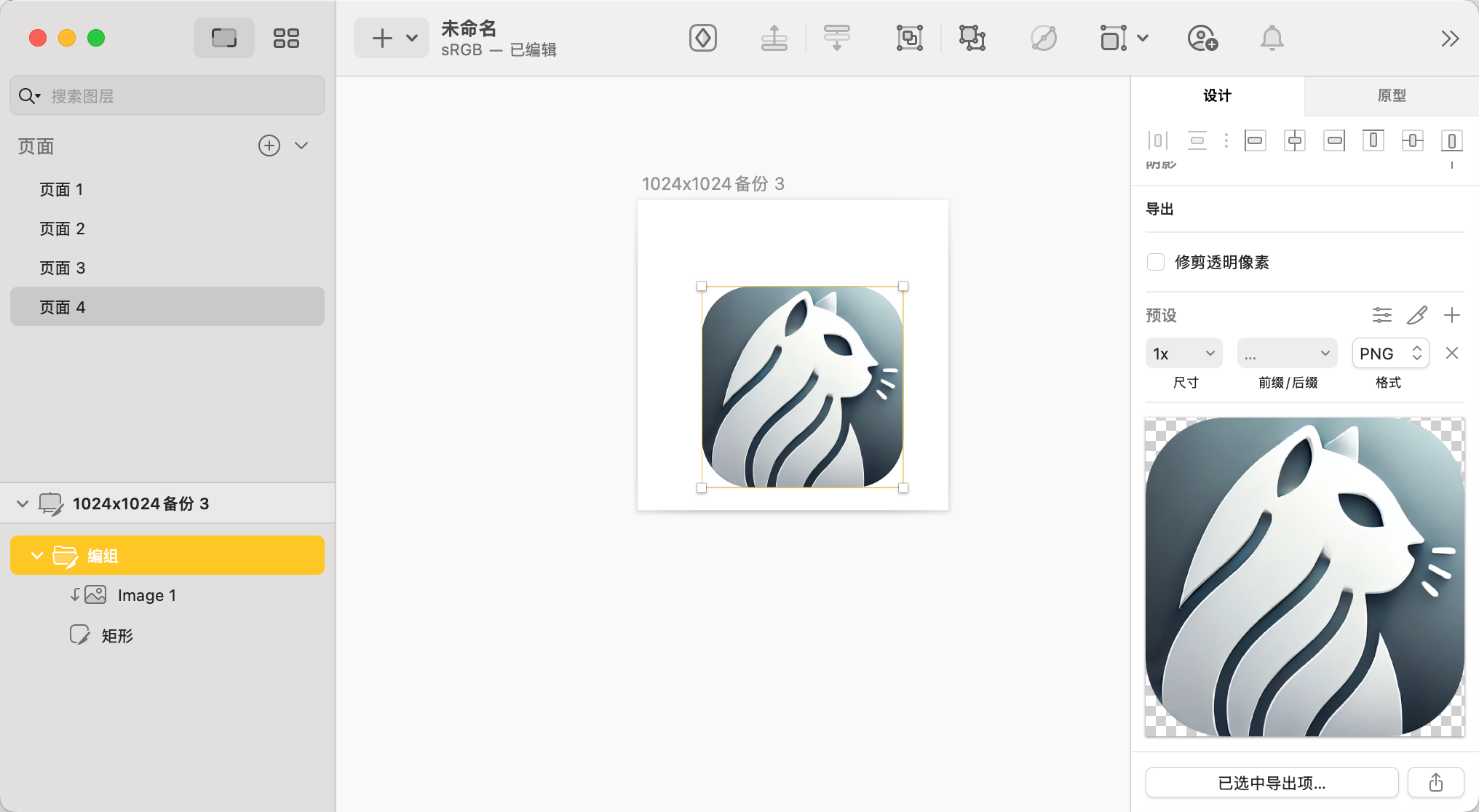
直接导出即可。
官方控件支持
如果你是用figma或者sketch,可以选择官方控件。
右键与控件解绑状态。
直接把图片复制进来,放进AppIcon的控件即可。这样就会形成蒙版效果,拉大图像即可以填满整个控件。
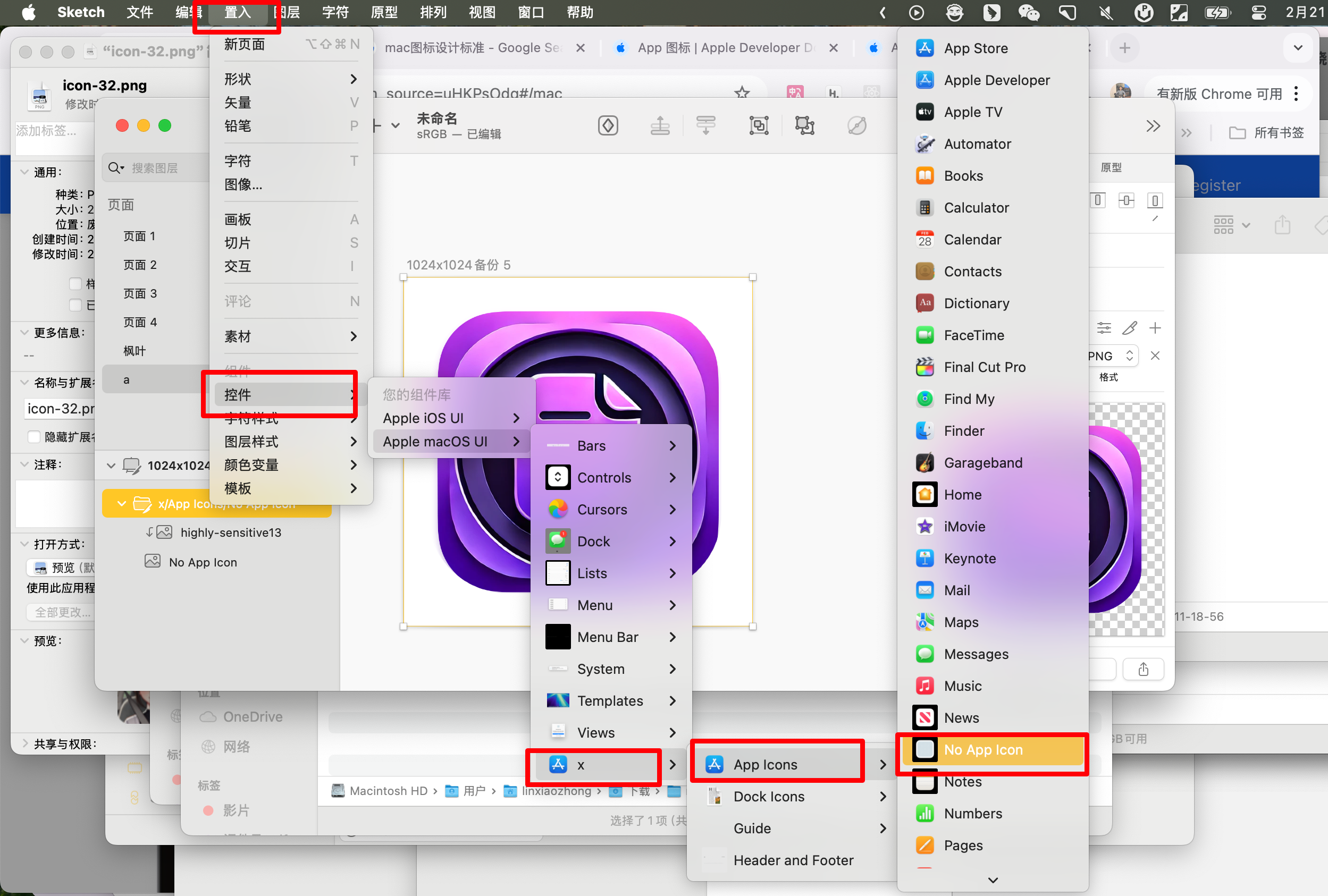
生成标准图标
登入wuruihong,进行Icon的裁剪。
首先,拉入图像,选择对应的平台。
一般icon我会进行10%的内补白。
自动圆角我一般选择20%。不过,我们经过圆角处理,这个选项也可以忽略。补白的地方默认是透明的。
选择完成后,点击开始生成。
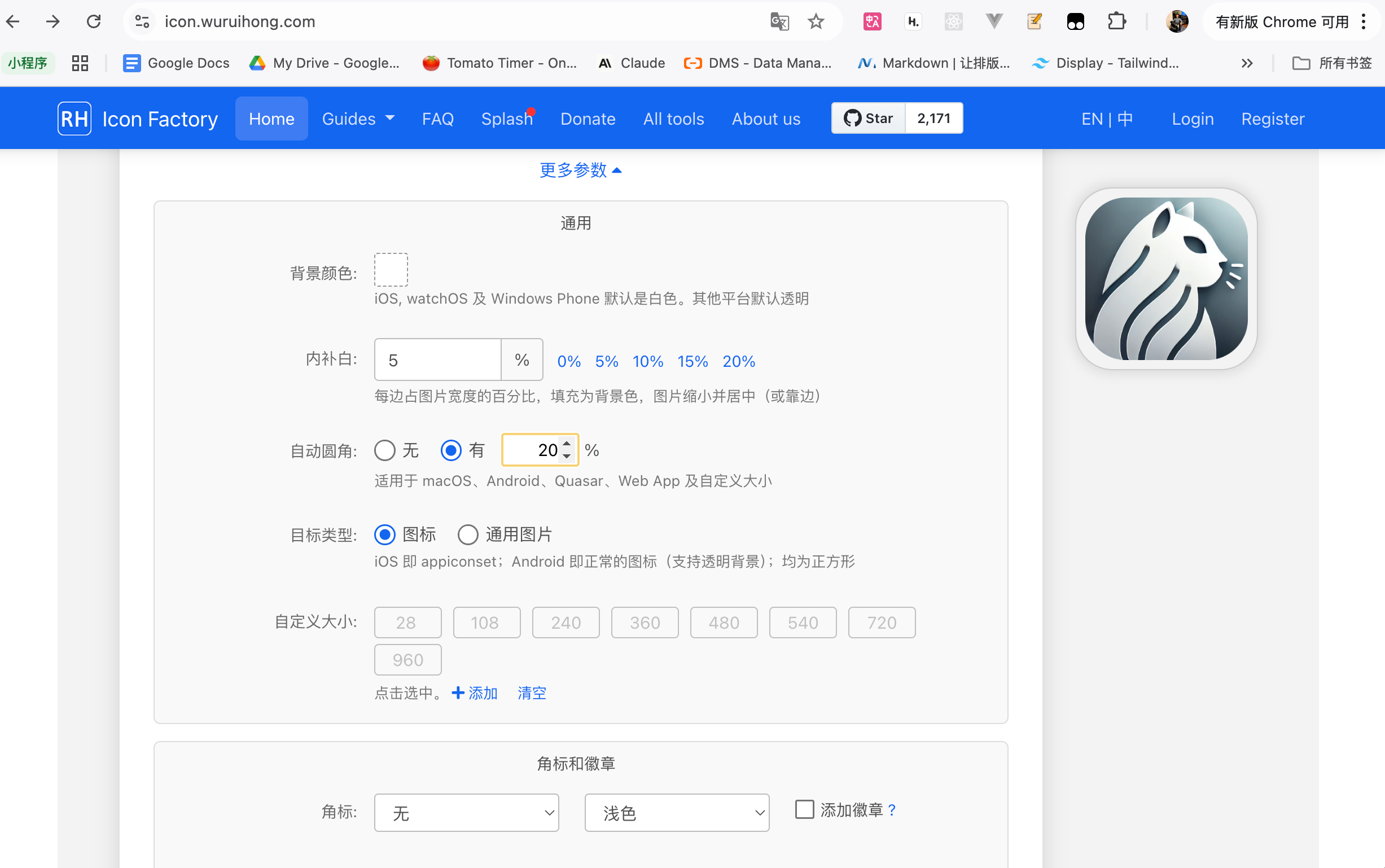
现在,预览效果后就可以下载了。
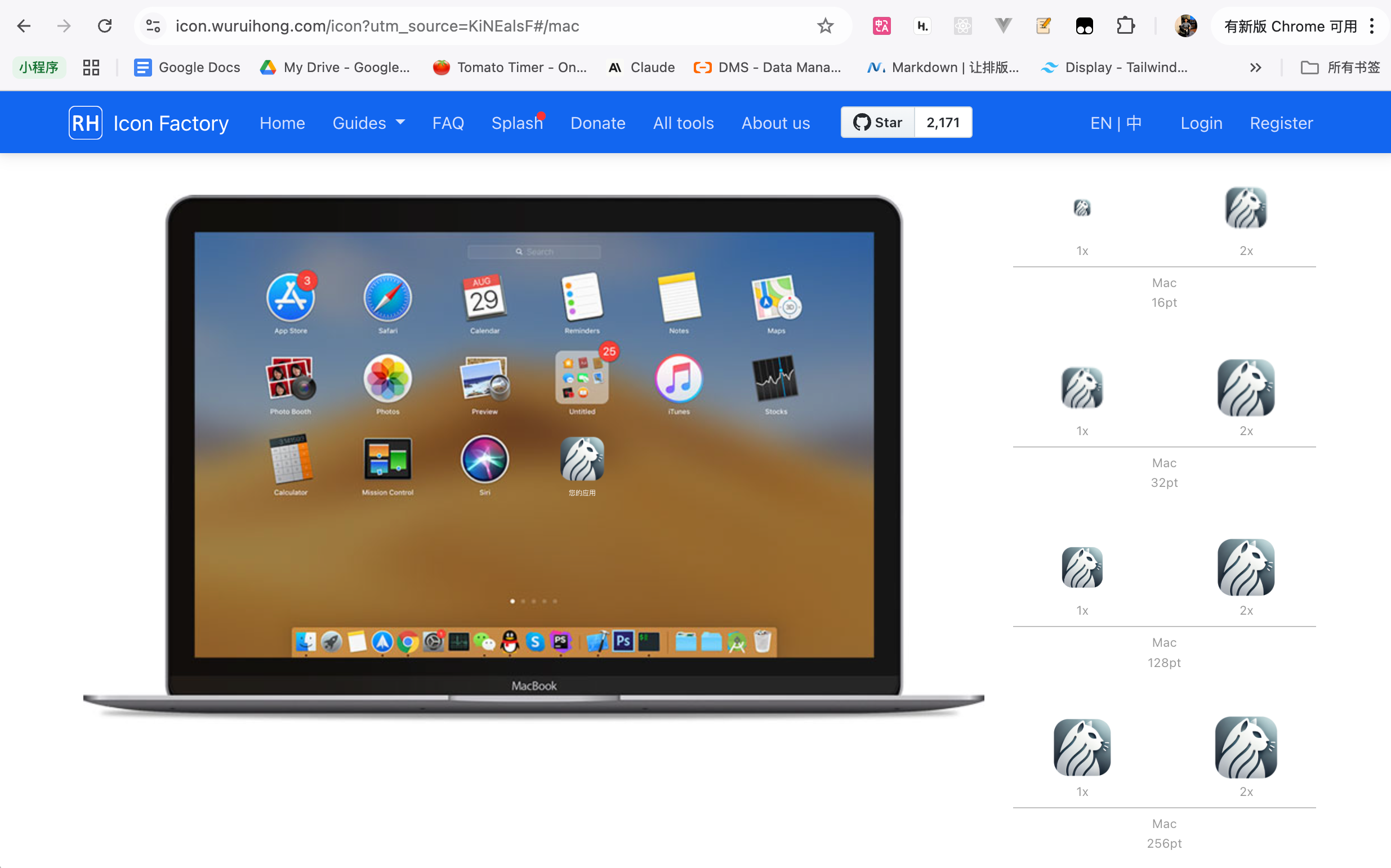
是不是很简单呢?
为防止挂掉,这里还推荐另一个网站appicon.co,不过这个网站并不支持自动圆角,要自己编辑好才能生成。
放入xcode预览
将AppIcon.appiconset文件夹放入assets里面对应的文件夹,cmd+shift+k可以清理之前的设置,cmd+R重新运行,即可以看到运行的图标。
在Mac里面,可以一次点击上面菜单 product-archive-custom-copy ,就可以把.dmg导出来本地,看看本地效果如何。
纯手工版本
因为我不是设计师,所以以最简单的方式来操作。
首先,我们观察,一个icon包括什么元素。最基本的结构是背景+前景元素
背景元素
基本上分两类。纯色和渐变。
这两种也很容易实现。依照上面蒙版编辑的步骤,在sketch里面先开一个icon的画布,填充一个矩形,再给矩形填色即可。
渐变颜色可以选择高级渐变,拉动两边的拉条可以选择渐变的方向。
另一个软件可以选择Canva国际站,搜索iOS icon,里面有设置好的渐变模版,非常方便。
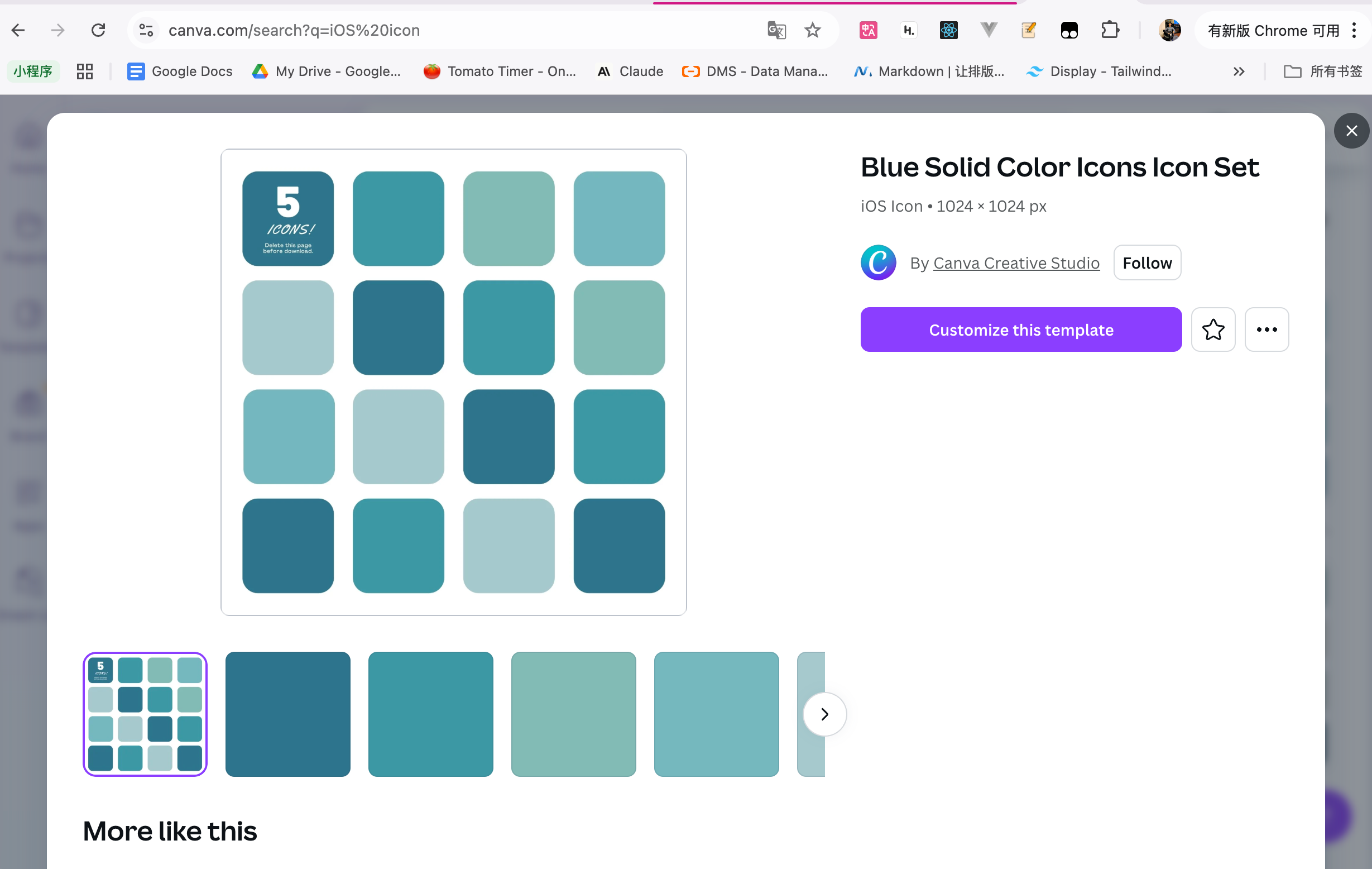
前景元素
颜色设置好后,就要加入对应的元素。
这里推荐两个网站,一个是之前提过的Canva.com,另外一个是阿里巴巴的图标网站iconfont.cn。
两个网站都是免费的,在sketch或者Canva软件中,都可以直接将元素拉入。
之后的步骤,按照上面生成标准图标的步骤一样就好了。
这是我做的一个示例。
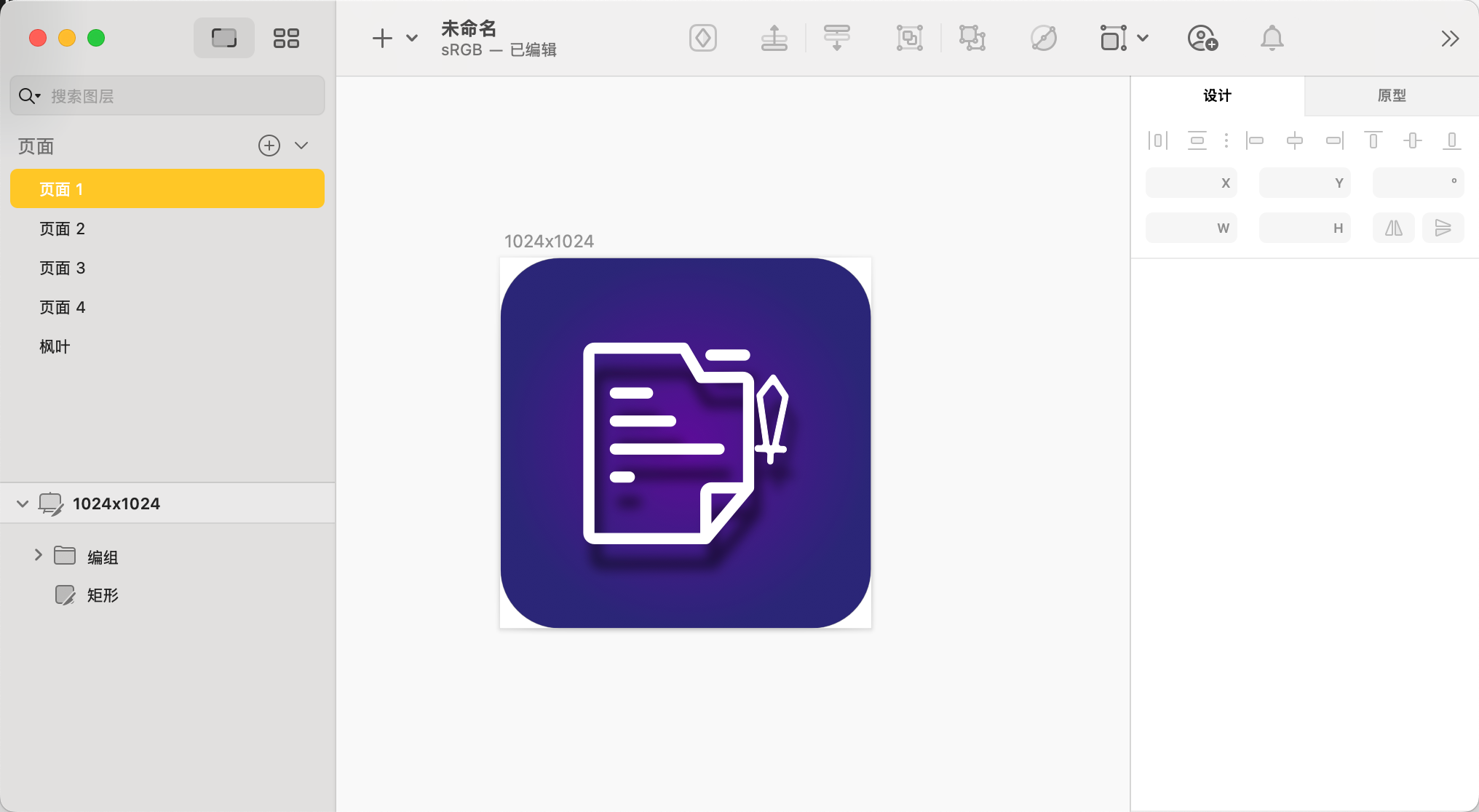
这里就多多发挥创意啦,总之是元素和颜色的组合。
官方指引
关于App设计的官方指引,总之就是要简洁啦。
